Гудлайн Настройка Роутера
Настройка Wi-Fi-роутера D-Link DIR-615 N1 Маршрутизатор D-Link DIR-615 N1 позволяет подключить до 4 устройств в квартире при помощи проводных линий связи на скорости до 100 Мбит/сек, а также обеспечивает подключение беспроводных устройств со скоростью беспроводной передачи данных до 300 Мбит/сек. Рассмотрим необходимые настройки данного маршрутизатора для работы в сети «Инсис».
Как зайти в настройки роутера: узнать IP роутера, открыть браузер и ввести IP и потом указать логин и пароль (эти данные есть в статье). Далее откроются.. Входим в настройки роутера. В начале статьи будет немного теории, ведь эта статья рассчитана для начинающих пользователей и поэтому я не могу перейти сразу к делу. Если вам нужна практика, чтобы понять, как зайти в настройки роутера, то спуститесь примерно в середину статьи. Мобильного роутера. Среди российских туристов sim-карты «ГудЛайн.

Подключение маршрутизатора к ПК, на котором производится настройка: Подключите входящий кабель «Инсис» к желтому порту на маршрутизаторе (порт «INTERNET»), затем патчкордом необходимо соединить сетевую карту вашего ПК с одним из четырех черных портов на роутере («LAN1-4»). В данном случае настройки получения IP-адреса на сетевой карте должны быть в значении «Получить автоматически». Более подробно о настройках сети на ethernet-интерфейсе ПК вы можете узнать в разделах помощи «Инструкция по настройке сети в Windows.»: 2. Вход на интерфейс настройки маршрутизатора и изменение стандартного пароля: Для входа в интерфейс настройки маршрутизатора необходимо открыть браузер (Internet Explorer, Mozilla Firefox, Google Chrome, Opera и т.д.) и ввести адрес Имя пользователя по умолчанию – admin, пароль – admin. Если вы не можете зайти в web-интерфейс, или маршрутизатор ранее был настроен для использования в других условиях, рекомендуем восстановить заводские настройки или проверить настройку сетевых реквизитов на ПК. Заводские настройки на данном роутере восстанавливаются нажатием скрытой кнопки «reset» в течение 5-10 секунд.
После этого индикаторы на роутере погаснут и снова загорятся, что будет означать сброс текущих настроек и восстановление настроек по умолчанию. Настройки на ПК должны быть установлены в значение «Получить автоматически». Как изменить настройки сети на ethernet-интерфейсе ПК, вы можете узнать в разделах помощи «Инструкция по настройке сети в Windows.» После первого ввода связки «Логин/Пароль», необходимо изменить стандартный пароль: Если после этого вы захотите изменить пароль, сделать это можно в разделе «Система - Пароль администратора». Для это в поля «Введите новый Пароль» и «Повторите введенный пароль» введите новый пароль для доступа на маршрутизатор и нажмите «Применить»: Необходимо уточнить, что ВСЕ изменения в настройках (в этом пункте и в последующих) необходимо подтверждать нажатием на сообщение в правом верхнем углу: В противном случае, ваши изменения не будут сохранены! Настройка доступа в сеть Интернет: Для настройки доступа в сеть Интернет в разделе «Сеть-WAN» выберите «WAN» и пропишите следующие данные: Далее, необходимо нажать кнопку «Применить» и подтвердить изменение настроек нажатием на сообщение в правом верхнем углу, что описывалось чуть выше. Настройка беспроводной сети: Для настройки беспроводной сети в разделе «Wi-Fi-Основные настройки» установите следующие параметры: Затем нажмите «Применить» и подтвердите изменение настроек нажатием на сообщение в правом верхнем углу.
Для настройки безопасности беспроводной сети в разделе «Wi-Fi-Настройка безопасности» установите следующие параметры: Далее, необходимо нажать кнопку «Применить» и подтвердить изменение настроек нажатием на сообщение в правом верхнем углу. Для корректной работы беспроводной сети нужно настроить ширину канала беспроводной сети. Для этого перейдите в раздел «Wi-Fi-Дополнительные настройки» и установите параметр «Ширина канала»: – 20/40MHz-: Нажмите «Применить» и подтвердите изменение настроек нажатием на сообщение в правом верхнем углу.
Обновление прошивки маршрутизатора: Произведенных настроек достаточно для выхода в сеть Интернет, но для более стабильной и качественной работы рекомендуется обновить версию микроконтроллера маршрутизатора. Сделать это можно в разделе «Система - Обновление ПО». Вы можете либо нажать клавишу «Проверить обновления» и маршрутизатор самостоятельно обновит прошивку до последней версии, либо скачать последнюю версию с FTP-сервера D-Link по адресу и обновить прошивку вручную в пункте «Локальное обновление»: Данных настроек достаточно для комфортной работы в сети Интернет. Если у вас остались вопросы, вы всегда можете обратиться в круглосуточную техническую поддержку по телефону 8-800-755-05-55.
Настройка роутера Tenda W311R(+) Настройка интернета Важно!!! Подключиться к роутеру и зайти на него можно только по Ethernet кабелю, по wi-fi зайти на него не получиться!!! Перед началом настройки нужно изменить IP-адрес на 192.168.0.2-254 и Основной шлюз на 192.168.0.1 в Подключении по локальной сети по аналогии с Беспроводным подключением (см. Открываем интернет браузер, вводим в адресной строке адрес – 192.168.0.1 и нажимаем клавишу «Enter» В открывшемся окне вводим Имя пользователя/Пароль – admin/admin: Далее программа предложит нам воспользоваться «Setup Wizard» для настройки интернета. Нажимаем кнопку «Next»: Здесь также нужно учесть в каком режиме работает модем. Режим роутера (router) Ставим точку в позицию «Dinamic IP (via DHCP)» и нажимаем кнопку «Next»: Настройка интернета завершена, далее следует нажать кнопку «Apply»: Далее мы перейдем на начальную страницу где отображается «Network Status» - Статус сети.
Как Настроить Роутер Ростелеком
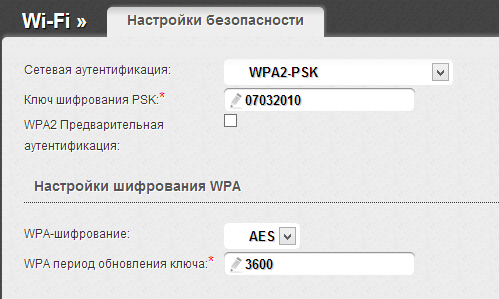
Как Настроить Роутер Asus

Режим моста (bridge) Настройка беспроводной сети (wi-fi) Заходим в пункт меню «WLAN Settings» «Basic Settings». В поле «SSID» вводим – «Tenda», остальные настройки оставляем как есть и нажимаем кнопку «Apply». Далее переходим в пункт меню «System Tools» «Reboot», и нажимаем кнопку «Reboot the router» В появившемся окне нажимаем кнопку «OK» и ждем 50 секунд пока роутер перезагрузится. Настройка роутера завершена.